I had problem with heavy loaded CPU when I opened more than 2 instance of uTorrent, my Outpost gone crazy.
Deep investigation showed that all TCP and UDP traffic were passed NOD32.
Problem was fixed after I set up NOD32 not to check traffic.
I had problem with heavy loaded CPU when I opened more than 2 instance of uTorrent, my Outpost gone crazy.
Deep investigation showed that all TCP and UDP traffic were passed NOD32.
Problem was fixed after I set up NOD32 not to check traffic.
SNMP (Simple Network Management Protocol) is an internet protocol used in network management systems to monitor network-attached devices such as computers, servers, routers, switches, gateways, wireless access points, VoIP phones, and etc. for conditions that warrant administrative attention. SNMP provides management data in the form of variables on the managed systems, which describe the system configuration parameter or current status value. These variables can then be read and queried (or sometimes set or write) by managing applications. Windows system running XP, Vista or 2003 does not turn on SNMP service by default, thus users need to manually install and enable SNMP service.
Note that you must be logged on as an administrator or a member of the Administrators group in order to complete this procedure. If your computer is connected to a network, network policy settings may also prevent you from completing this procedure.
How to Install and Enable the SNMP Service
In Windows Vista, click Start button, then go to Control Panel. Click on Programs link and then click on Turn Windows features on or off. If you’re prompted with User Account Control dialog, click “Continue”.
In Windows Features of Vista, locate SNMP feature.
Two new services will be created:
Windows doesn’t assign any community string to the SNMP service by default, and also only allow access from localhost or local devices. Further configuration is needed to add in desired community string, which act as the password to grant reply to any SNMP request from remote system.
How to Configure SNMP Service (Add “public” community string)
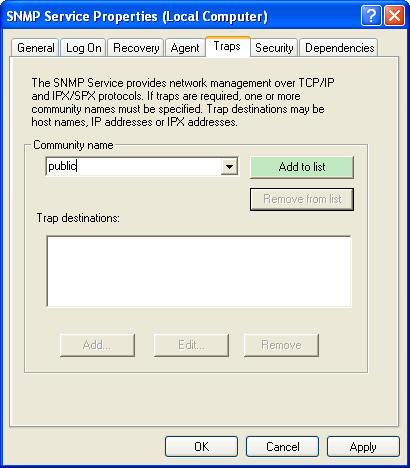
How to Configure Security for SNMP Service for a Community
To limit the acceptance of SNMP packets, click Accept SNMP packets from these hosts, and then click Add, and then type the appropriate host name, IP or IPX address in the Host name, IP or IPX address box. You can restrict the access to local host or limited servers only by using this setting. Finish off by clicking Add button again.
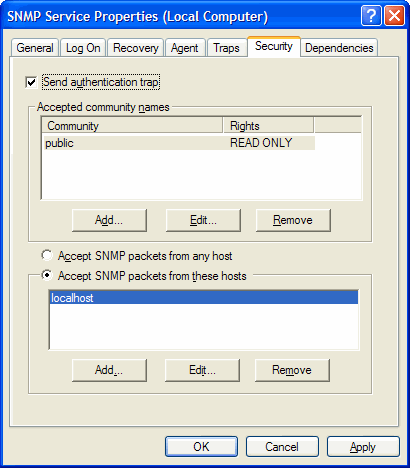
Have strange problem with Helm.refresh.service, after 1-2 hr working this service started use 150 mb and more( after 12 hr usually it eat 1,6 Gb)
:) fix: login to cp server, run process explorer and check MSSQL server resource usage, if it more then 30% processor time and much mem just restart it. and Helm.refresh.service back to normal state. :) also check helm tasks.
Some times it necessary to reinstall ASP.NET 2.0