I had problem with heavy loaded CPU when I opened more than 2 instance of uTorrent, my Outpost gone crazy.
Deep investigation showed that all TCP and UDP traffic were passed NOD32.
Problem was fixed after I set up NOD32 not to check traffic.
I had problem with heavy loaded CPU when I opened more than 2 instance of uTorrent, my Outpost gone crazy.
Deep investigation showed that all TCP and UDP traffic were passed NOD32.
Problem was fixed after I set up NOD32 not to check traffic.
SNMP (Simple Network Management Protocol) is an internet protocol used in network management systems to monitor network-attached devices such as computers, servers, routers, switches, gateways, wireless access points, VoIP phones, and etc. for conditions that warrant administrative attention. SNMP provides management data in the form of variables on the managed systems, which describe the system configuration parameter or current status value. These variables can then be read and queried (or sometimes set or write) by managing applications. Windows system running XP, Vista or 2003 does not turn on SNMP service by default, thus users need to manually install and enable SNMP service.
Note that you must be logged on as an administrator or a member of the Administrators group in order to complete this procedure. If your computer is connected to a network, network policy settings may also prevent you from completing this procedure.
How to Install and Enable the SNMP Service
In Windows Vista, click Start button, then go to Control Panel. Click on Programs link and then click on Turn Windows features on or off. If you’re prompted with User Account Control dialog, click “Continue”.
In Windows Features of Vista, locate SNMP feature.
Two new services will be created:
Windows doesn’t assign any community string to the SNMP service by default, and also only allow access from localhost or local devices. Further configuration is needed to add in desired community string, which act as the password to grant reply to any SNMP request from remote system.
How to Configure SNMP Service (Add “public” community string)
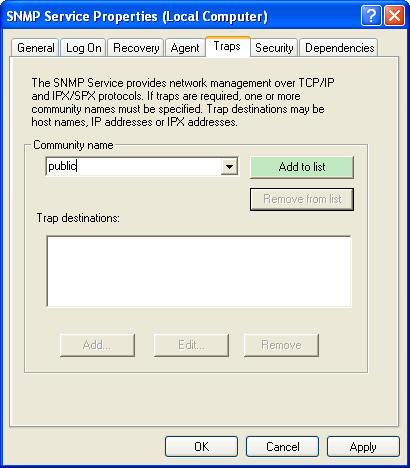
How to Configure Security for SNMP Service for a Community
To limit the acceptance of SNMP packets, click Accept SNMP packets from these hosts, and then click Add, and then type the appropriate host name, IP or IPX address in the Host name, IP or IPX address box. You can restrict the access to local host or limited servers only by using this setting. Finish off by clicking Add button again.
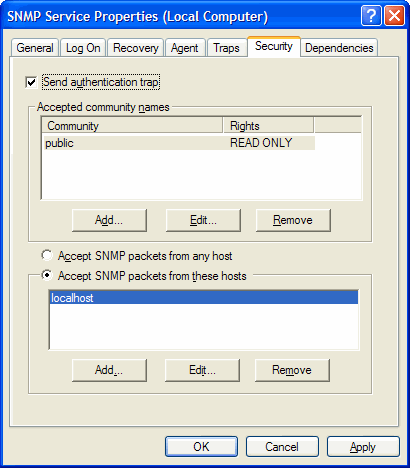
Have strange problem with Helm.refresh.service, after 1-2 hr working this service started use 150 mb and more( after 12 hr usually it eat 1,6 Gb)
:) fix: login to cp server, run process explorer and check MSSQL server resource usage, if it more then 30% processor time and much mem just restart it. and Helm.refresh.service back to normal state. :) also check helm tasks.
Some times it necessary to reinstall ASP.NET 2.0
Стикнувся недавно з такою проблемоў: HTTP Error 401 - Unauthorized при спробі доступитись до Helm CP. Перевірив все і вся і то не дало бажаного результату. Проблема вирішилась ручним перестворенням сайту в IIС.
Сьогодні ставив сабж і при встановленні стикнувся з проблемою :
Fatal error: Maximum execution time of 30 seconds exceeded in ....
мега фікс полягає в едітанні php.ini:
;;;;;;;;;;;;;;;;;;;
; Resource Limits ;
;;;;;;;;;;;;;;;;;;;max_execution_time = 120 ; Maximum execution time of each script, in seconds (було 30 сек стало 120)
max_input_time = 60 ; Maximum amount of time each script may spend parsing request data
memory_limit = 40M ; Maximum amount of memory a script may consume (8MB) (було 24 стало 40)
Пропонуємо Вашій увазі невеликий мануал-введення по створенню шаблонів для Joomla! 1.5. Стаття описує базовий функціонал розділення логіки та дизайну для тих, хто займається створенням шаблонів.
Структура шаблону практично не змінилася. Шаблони лежать у папці /templates. У папці Вашого шаблону обов'язково повинні бути наступні файли: index.php і templateDetails.xml (саме так з D у верхньому регістрі).
Папки для CSS і опис своїх типів відображення модулів (див. нижче) називаються css і html відповідно.
Структура:
Файл templateDetails.xml містить опис шаблону (ім'я автора, дату створення та ін.) і список файлів, які містяться в шаблоні (необхідно для встановлення шаблона через Менеджер Встановлення). Файл index.php - це власне і є шаблон.
Код порожнього index.php:
<?php echo '<?xml version="1.0" encoding="utf-8"?' .'>'; ?>
<!DOCTYPE html PUBLIC "-//W3C//DTD XHTML 1.0 Transitional//EN" "http://www.w3.org/TR/xhtml1/DTD/xhtml1-transitional.dtd">
<html xmlns="http://www.w3.org/1999/xhtml" xml: dir="{LANG_DIR}" >
<head>
<jdoc:include type="head" />
<link rel="stylesheet" href="templates/{TEMPLATE}/css/template.css" type="text/css" />
</head> <body> </body>
</html>
Всередині теґів <body>...</body> міститься html-зміст шаблона (можливі включення PHP-коду).
В Joomla! 1.0.x модулі виводилися так:
<?php mosLoadModules ( 'left',-1); ?>
де:
В Joomla! 1.5 відображення модулів здійснюється наступним чином:
<jdoc:include type="modules" name="right" style="-1" />
де:
Для style="..." з'явилася можливість вказування типу виводу не тільки цифрами, але й ключовими словами.
style="table" - стандартний вивід модуля в таблиці:
<table cellpadding="0" cellspacing="0" class="moduletable">
<tr>
<th valign="top">Заголовок Модуля</th>
</tr>
<tr>
<td>Зміст Модуля</td>
</tr>
</table>
де:
Не побачив різниці з style="table", хоча в офіційному мануалі сказано, що формується горизонтальне відображення модуля.
style="xhtml" - вивід модуля в одному DIV із заголовком H3:
<div class="moduletable">
<h3>Заголовок Модуля</h3>
Зміст Модуля
</div>
style="rounded" - відображення модуля в чотирьох вкладених DIV (використовується для створення закруглених кутів у модулях):
<div class="module">
<div>
<div>
<div>
<h3>Заголовок Модуля</h3>
Зміст Модуля
</div>
</div>
</div>
</div>
style="raw" - буде виведений зміст модуля без заголовка, таблиць і DIV'ів:
Зміст Модуля
В Joomla 1.5 додана можливість створювати свої типи відображення модулів.
Опис типу відображення модуля знаходиться у файлі /templates/template_folder/html/modules.php. Ім'я функції обов'язково повинне починатися з modChrome_.
Створимо тип відображення style="example", у якому модулі будуть виводитися в таблиці шириною 180px, заголовок модуля має червоне тло, текст заголовка виводиться в тегах <H3>…</H3>, тіло модуля має сіре тло. Весь текст у верхньому регістрі.
Код найпростішого файлу modules.php буде таким:
<?php defined('_JEXEC') or die('Restricted access'); function modChrome_example($module, & $params)
{ ?> <table width="180px" border="0" cellspacing="0" cellpadding="0">
<tr>
<td style="background-color:red;"><h3><?php echo $module->title ?></h3></td>
</tr>
<tr>
<td style="background-color:gray; text-transform:uppercase;"><?php echo $module->content ?></td>
</tr>
</table> <?php } ?>Відображення контента здійснюється таким чином:
В Joomla! 1.0.x
<?php mosMainBody(); ?>
В Joomla! 1.5
<jdoc:include type="component" />
Код найпростішого index.php трьохколоночного шаблону
<?php echo '<?xml version="1.0" encoding="utf-8"?' .'>'; ?>
<!DOCTYPE html PUBLIC "-//W3C//DTD XHTML 1.0 Transitional//EN" "http://www.w3.org/TR/xhtml1/DTD/xhtml1-transitional.dtd">
<html xmlns="http://www.w3.org/1999/xhtml" xml: dir="{LANG_DIR}" >
<head>
<jdoc:include type="head" />
<link rel="stylesheet" href="templates/{TEMPLATE}/css/template.css" type="text/css" />
</head> <body>
<table width="100%" border="0" cellspacing="0" cellpadding="0">
<tr>
<td class="left"><jdoc:include type="modules" name="left" style="raw"/></td>
<td class="center"><jdoc:include type="component" /></td>
<td class="right"><jdoc:include type="modules" name="right" style="raw"/></td>
</tr>
</table>
</body> </html>
Завдання:
Для зареєстрованих користувачів виводимо модулі в right для всіх інші модулі в user1.
Вирішення:
Після тегу <body> пишемо
<?php $user =& JFactory::getUser(); ?>
у тілі шаблона
<?php if($user->_id) {?>
<jdoc:include type="modules" name="right" style="raw"/>
<?php } else {?>
<jdoc:include type="modules" name="user1" style="raw"/>
<?php }?>Завдання:
Для користувачів групи author виводимо модулі в right для всіх інші модулі в user1.
Вирішення:
Після тегу <body> пишемо
<?php $user =& JFactory::getUser(); ?>
у тілі шаблона
<?php if($user->get('usertype') == 'Author') {?>
<jdoc:include type="modules" name="right" style="raw"/>
<?php } else {?>
<jdoc:include type="modules" name="user1" style="raw"/>
<?php }?>Завдання:
Разом з компонентом weblinks виводимо модулі в user2.
Вирішення:
Після тегу <body> пишемо
<?php $option = JRequest::getVar( 'option' );?>
у тілі шаблона
<?php if($option == 'com_weblinks') {?>
<jdoc:include type="modules" name="user2" style="raw"/>
<?php } ?>
Весь процес міграції з Joomla! 1.0 на Joomla 1.5 виконується в автоматичному режимі в 2 етапи. На першому етапі виконується експорт даних з Joomla 1.0.x за допомогою спеціального компонента міграції - Migrator. На другому етапі виконується імпорт збережених раніше даних у процесі інсталяції Joomla! 1.5. Процедура міграції була автоматизована у зв'язку із численними змінами в структурі БД Joomla 1.5.
Не рекомендується виконувати цю операцію звичайним шляхом – збереження і відновлення дампа БД, щоб запобігти втрату даних.
Для міграції Вам необхідно мати встановлену Joomla! 1.0.12. У випадку, якщо Ваш сайт працює на Joomla 1.0.13, потрібно встановити патч Rob Schley. Також рекомендуємо перед міграцією створити повну резервну копію Вашого сайту на випадок, якщо щось піде не так. Ми рекомендуємо не знищувати Ваш сайт на Joomla 1.0.x до того часу, поки ви не переконаєтеся, що міграція на Joomla 1.5 пройшла успішно і все працює так як потрібно.
В ідеалі спочатку необхідно виконати міграцію на локальному комп'ютері і тільки тоді вже на "живому сайті". Причому потрібно встановити Joomla 1.5 в окрему директорію та окрему БД, зберігши при цьому файли і базу Joomla 1.0.x.
Актуальна версія компонента Migrator доступна на сайті Pasamio Project's FRS site. На сьогоднішній день - це Migrator RC5.
Завантажте компонент Migrator та встановіть його на Ваш сайт із Joomla 1.0.x. Компонент встановлюється як звичайний компонент і доступний після встановлення в меню Components - Migrator.
Компонент Migrator здійснює міграцію даних тільки для встановлених компонентів і модулів. У випадку, якщо у Вас встановлені сторонні розширення, Вам необхідно встановити відповідні плагіни. Зверніться за цими плагінами до авторів розширень.
Існує два типи плагінів:
Виклик плагінів здійснюється з меню "Add Third Party Migrators", через шлях до файлу плагіна.
Після вибору плагіна він буде автоматично виконаний. Список доступних плагінів можна переглянути, натиснувши на "List Plugins" на головній сторінці компонента.
Після того, як ви встановили всі необхідні додаткові плагіни для початку процесу натисніть "Create Migration SQL file".
Компонент міграції розроблений таким чином, щоб навіть для великої кількості даних не відбулося переривання процесу створення через тайм-аут. Під час створення файлу сторінка може декілька разів автоматично перевантажуватися, повідомляючи про стан процесу. Після того, як процес створення міграційного файлу буде завершений, на екрані з'явиться посилання для завантаження створеного файлу.
Під час створення файлу міграції в ньому будуть автоматично зроблені всі необхідні зміни полів у таблицях для коректної роботи в Joomla! 1.5, включаючи зміну тегів mosimage.
Останнім етапом міграції є встановлення на Ваш сайт нової версії Joomla! 1.5. Дотримуючись вказівок майстра інсталяції виконайте всі кроки. На останньому кроці інсталяції Вам буде запропоновано ввести назву сайту та запустити процес міграції даних. Для виконання міграції даних Вам потрібно завантажити на Ваш новий сайт SQL-файл міграції, який Ви створили на попередньому етапі (див. Крок 3).
Міграційний файл можна завантажити двома способами:
Перший метод - завантаження по HTTP придатний для файлів міграції невеликого розміру для запобігання переривання виконання скрипта із за перевищення часу виконання зазначеного в налаштуваннях PHP.
Альтернативний метод - завантаження файлу по протоколу FTP або SCP, або будь-яким іншим способом, запропонованим Вашим провайдером. Цей метод підійде для сайтів з великою кількістю контенту і, відповідно більшим обсягом SQL-файлу міграції. При використанні методу завантаження по HTTP, – просто виберіть файл міграції та натисніть кнопку "Завантажити". При використанні альтернативного методу – попередньо завантажте файл міграції в директорію installation/sql/migration і перейменуйте його в "migrate.sql".
Якщо з якихось причин процес міграції не вдався, Вам необхідно заново завантажити файли міграції та повторити процедуру.
Після того, як процес міграції завершився, – введіть назву сайту (з технічних причин назва файлу не може бути автоматично мігрована) та завершіть встановлення Joomla 1.5.
Оригінал статті: Migrating from 1.0.x to 1.5 Stable
Оригінал: "Seamlessly integrate XP into Linux with SeamlessRDP"
Автор: Sergio Gonzalez Duran
Дата: 31 січня 2008 р.
Переклад: Михайло Веселовський
Дата перекладу: 04 серпня 2008 р.
Сьогодні користувачі мають багато варіантів запуску Windows XP і Linux на одній машині. Це можна традиційно зробити з системою з подвійним завантаженням, які завантажуються з різних дисків, але використовують певні партиції для спільного використання, чи можна використати емулятор Wine, який дозволяє встановити Windows програми на Linux . Програми віртуалізації, такі як VMware , наближають нас до ідеальної можливості використання одночасно двох систем, але одна з них завжди є – хостом, а інша – гостем, показаним у вікні. Але якщо зкомбінувати VMware сервер з деякими безплатними програмами, ми можемо запустити Windows XP з Linux не у вікні, а повністю інтегровано в Linux.
Щоб зробити це реальним нам будуть потрібні наступні програми заінсталені на нашій системі. Незважаючи на не опен сорсність, VMware сервер базплатний як пивоJ, він вимагає ліцензію яку можна отримати на сторінці звідки ви скачуєте його. (Звичайно нам потрібна ліцензійна версія Windows XP для встановлення), rdesktop – RDP клієнт який розповсюджується зі всіма дистрибутивами Linux і Cendio's SeamlessRDP – утиліта яка розповсюджується згідно GPL ліцензії і дозволяє інтегрувати rdesktop в Windows XP .
Завдяки цьому рішенню, ми підєднюємось до віртуальної машини у фоновому режимі, прицьому не відображаються ні рамка вікна, ні робочий стіл Windows XP. Ми отримуємо меню Windows XP разом з меню КДЕ чи GNOME, це створює ілюзію що обидві операційні системи працюють одночасно. На рисунку 1 показано КДЕ меню зверху а Windows XP меню знизу. Ми меємо змогу запускати програми обох операційних систем.
Для початку потрібно встановити Windows XP на VMware зі стандартними опціями, також потрібно настроїти локальну мережу на NAT. Це спростить підєднання з головноної машини. Після повного встановлення Windows XP залогуйтесь і виставте пароль для користувача, завдяки цьому ми зможемо підєднюватись з Linux. Також нам потрібно дозволити віддалені з’єднання до Windows XP, це можна зробити на вкладці Start -> Control Panel -> System -> Remote tab і позначити "Allow users to connect remotely to this computer."
Тепер нам треба встановити VMware Tools для нашої Windows XP віртуальної машини. Також на потрібно знати ІР адрес який нам присвоїв VMware DHCP сервер.
Наступне що нам потрібно зробити це встановити SeamlessRDP на Windows XP. Відкрийте ваш улюблений броузер та скачайте SeamlessRDP. Створіть диресторію на диску С:\ (C:\seamless) і видобудьте архівний контент туди.
Тепер ми можемо відлогуватись з Windows XP сесії, тільки не вимикайте віртуальну машину. Як тільки Windows XP покаже Welcome screen, ви можете вимкнути консоль VMware Server, залишивши Windows XP працювати у фоновому режимі. Проста команда ps -ef | grep vmware покаже що Windows XP таки працює.
Зараз саме той час щоб використати rdesktop. Для початку ми спробуємо відкрити просту аплікацію, наприклад Блокнот. Запустіть термінальну сесію в Linux і виконайте наступну команду:
rdesktop -A -s "c:\seamless\seamlessrdpshell.exe notepad" 192.168.217.129 -u admin -p secret
Звичайно замініть ІР адресу, користувача та пароль на свої значення. Якщо все настроєно нормально повинен запуститись Блокнот.
Опція –А створює окреме вікно Х11 для кожної програми яку ви запускаєте. Опція –s вказує на оболонку яка запускає програми. Зауважте що ви використовуєте c:\seamless\seamlessrdpshell.exe яку ви раніше створили. Аргументом цієї команди є програма яку ви хочете запустити. Якщо шлях до програми на знаходиться в змінній path вам потрібно вказувати повний шлях до програми. Використання –u і –p не обовязкове. Якщо їх не використовувати вам завжди прийдеться вводити логін і пароль.
Зауваження! Якщо ви закриєте Блокнот то це не призведе до закриття сесії Windows, вам потрібно буде зайти у сесію Windows XP і завершити сеанс.
Тепер ми занаємо як завдяки rdesktop і SeamlessRDP запускати програми, чому б тепер не запустити explorer.exe. Ця програма створить нам робочий стіл в повному об’ємі(включаючи іконки, лінки на програми і картинку робочого стола), користувачі зможуть працювати використовуючи панель задач.
Звичайно нам не потрібен робочий стіл, який перекриває робочу область у Linux, ми можемо залишити тільки панель задач відредагувавши реєстр Windows. Запустіть реестр перейдіть в цю гілку HKEY_CURRENT_USER -> Software -> Microsoft -> Windows -> CurrentVersion -> Policies -> Explorer і створіть там New -> DWORD Value -> NoDesktop, встановіть значення цього ключа в 1. Перезагрузіть Windows.
Коли ви вимикаєте ваш Linux всі віртуальні машини які виконуються у фоновому режимі втрачаються, в цьому випадку вам потрібно буде стартувати VMware віртуальні машини і залишати їх працювати постійно коли ви хочете запускати Windows. Також перед запуском команди rdesktop перенесіть ваше меню вверх тому, що панель задач Windows буде знизу.
Тепер запустіть команду rdesktop:
rdesktop -A -s 'c:\seamless\seamlessrdpshell.exe c:\windows\explorer.exe' 192.168.217.129 -u admin -p secret
Voilà! За декілька секунд появиться панель задач Windows XP знизу екрану, і ви матимете змогу запускати програми з меню Пуск. Це створює ілюзію що обидві операційні системи працюють одночасно.
Цей фокус працює не тільки з VMware віртуальними машинами. Він працює також з Windows кліентами у вашій мережі та іншими програмами віртуалізації. Просто встановіть SeamlessRDP і настройте Windows XP щоб rdesktop міг приєднуватись до неї.
Sergio Gonzalez Duran is a Linux administrator, systems developer, and network security counselor who also teaches Linux courses and publishes the Spanish-oriented Linux and open source Web site linuxtotal.com.mx.
qutIM - is new instant messenger. Project began at 2008 January and is under development right now. Main goal is to create fast and user friendly ICQ analogue client for Linux OS. Windows and Mac users will be able to use qutIM as well - it's written in C++ with Qt, so it will run on most platforms.- Tabbed and windowed messaging modes
- Fast and uses little memory
- Lots of smiles packs
- X-statuses
- Cross platform
- Open source
- Permanent development
| 1. | Click Start, and then click Run. |
| 2. | In the Open text box, type cmd, and then press ENTER. |
| 3. | At the command prompt, type the following, and then press ENTER: "%windir%\Microsoft.NET\Framework\version\aspnet_regiis.exe" -i In this path, version represents the version number of the .NET Framework that you installed on your server. You must replace this placeholder with the actual version number when you type the command. |
| Credit Card Type | Credit Card Number |
| American Express | 378282246310005 |
| American Express | 371449635398431 |
| American Express Corporate | 378734493671000 |
| Australian BankCard | 5610591081018250 |
| Diners Club | 30569309025904 |
| Diners Club | 38520000023237 |
| Discover | 6011111111111117 |
| Discover | 6011000990139424 |
| JCB | 3530111333300000 |
| JCB | 3566002020360505 |
| MasterCard | 5555555555554444 |
| MasterCard | 5105105105105100 |
| Visa | 4111111111111111 |
| Visa | 4012888888881881 |
| Visa | 4222222222222 Note : Even though this number has a different character count than the other test numbers, it is the correct and functional number. |
| Processor-specific Cards | |
| Dankort (PBS) | 76009244561 |
| Dankort (PBS) | 5019717010103742 |
| Switch/Solo (Paymentech) | 6331101999990016 |
BB TestAssistant is the only screen recorder designed specifically for software testing.
 Records continuously without filling up your hard drive, to catch intermittant errors.
Records continuously without filling up your hard drive, to catch intermittant errors.
 Automatically records detailed PC configuration information to aid in problem diagnostics.
Automatically records detailed PC configuration information to aid in problem diagnostics.
 API allows integration with target application and test tools.
API allows integration with target application and test tools.
 Records keystrokes and presents them in an easy to read, searchable user interface.
Records keystrokes and presents them in an easy to read, searchable user interface.
 Collects logfiles generated by external programs and includes them in movie report.
Collects logfiles generated by external programs and includes them in movie report.
And other powerful features that make video bug reporting easy:
 Exports to Macromedia Flash, AVI, EXE, WMV and Powerpoint formats.
Exports to Macromedia Flash, AVI, EXE, WMV and Powerpoint formats.
 Add textboxes and callouts.
Add textboxes and callouts.
 Add images and sound files.
Add images and sound files.
 Record a commentary at record-time or later when editing.
Record a commentary at record-time or later when editing.
 Operates on all major versions of Windows: 98/ME/NT4/2000/XP/2003
Operates on all major versions of Windows: 98/ME/NT4/2000/XP/2003
 Three recording modes to suit old and new PCs.
Three recording modes to suit old and new PCs.
 Frame-by-frame editing of movies.
Frame-by-frame editing of movies.
 Flash and EXE exports include media player-type controls.
Flash and EXE exports include media player-type controls.
 Full control over export file size and quality.
Full control over export file size and quality.
 Create/edit HTML templates for Flash movies.
Create/edit HTML templates for Flash movies.
 Capture all sound playing through system.
Capture all sound playing through system.
 Selectable codecs for AVI and WMV formats.
Selectable codecs for AVI and WMV formats.
 Save individual frames as image files.
Save individual frames as image files.
 Record entire desktop, selected area or single window.
Record entire desktop, selected area or single window.
 Clip movie to any selected area.
Clip movie to any selected area.
 Export clipped movies with 'autoscroll' to keep mouse in frame.
Export clipped movies with 'autoscroll' to keep mouse in frame.
 Speed up or slow down playback to see events in detail.
Speed up or slow down playback to see events in detail.
 Send movie by email in a single click.
Send movie by email in a single click.
 Insert 'click to continue' pauses.
Insert 'click to continue' pauses.
 Record indefinitely and limit HD space used.
Record indefinitely and limit HD space used.
 Frame preview 'thumbnails' for easy navigation.
Frame preview 'thumbnails' for easy navigation.
 Search movie for text string.
Search movie for text string.
Microsoft® Office Accounting Express is an easy to use accounting package that works with other Office applications you already know.
При публікуванні записів у свій ЖЖ я використовую Semagic. А от щоб написати щось у Блогер я змушений був користуватись веб мордою яку надає Блогер. Додавання запису у мене займає приблизно годину, що мене дуже не тішить. Промоніторивши нет я знайшов Windows Live Writer. І тепер у мене є нормальний кліент для постання топіків.
П.С. Даний запис створено у Windows Live Writer
1 Загружаємось з дистрибутивного диску.
Вибираємо Install Ubuntu Server.
2. Вибираємо мову
3. Інсталятор визначає розкладку клавіатури.
4. Вибираємо спосіб перемикання між різними мовами
5. Обзиваємо наш сервер (у мому випадку я вибрав стандартну назву ubuntu)
6. Конфігуруємо часовий пояс нашого сервера
7. Розмічаємо диск. ( я вибрав використання суцільно диску)8. Створюємо користувача під яким ми будемо працювати
9. Вибираємо ролі сервера ( в даному випадку було створено DNS, LAMP і Samba сервери)
10. Завершаємо встановлення сервера.
11. Перша загрузка нашого сервера.
12. Оновлюємо систему. Apt-get update, apt-get upgrade, apt-get clean
13. Перевіряємо доступність нашої машини з мережі
( у мому випадку вмене настроїний DHCP сервер тому мережа настроїлась автоматично підчас встановлення)
14.Настроюємо sshd, пробуємо законектитись з віддаленої машини з допомогою якогось ssh кліента я раджу putty http://www.chiark.greenend.org.uk/~sgtatham/putty/, у випадку успішого завантаження ховаємо сервер у важкодоступне місце подалі від користувачів. А адмінимо його через ssh. Для полегшення собі роботи ставимо собі Webmin. І адмінимо сервер через веб-морду. http://www.webmin.com
!!! Не рекомендується використовувати просунутим користувачам.
Настроювання Самби. Приклад розроблений для використання юзерських хоумів для зберігання даних. (для прикладу це дозволить настроїти дискові квоти для користувачів)
1. Заходимо в /etc/samba/ копіюємо всі файли у безпечну директорію J
2. Стираємо вміст файлу smb.conf
3. Заповнюємо його наступним чином
workgroup = <Тут вводимо назву своєї воркгрупи>
guest ok = no // для доступу до шари потрібно ввести логін і пароль
read only = no // дозволяє записувати файли
4. Перевіряємо наші параметри наступноє командою
testparm /etc/samba/smb.conf
При створенні даної публікації було використано наступні ресурси:UpdateServerEX 00000000070 Permission Denied{0}
1. 7-zip
7-Zip is a open source file archiver program for windows. It supports packing and unpacking of 7z, ZIP, GZIP, BZIP2 and TAR format files and supports onlu unpacking of RAR, CAB, ISO, ARJ, LZH, CHM, Z, CPIO, RPM, DEB and NSIS. It provides better compression ratio than WinZip for ZIP and GZIP formats. It is an alternative to programs like WinZip
2. Audacity:
Audacity is free, open source software for recording and editing sounds.Audacity can be used to record live audio, convert tapes and records into digital recordings or CDs, edit Ogg Vorbis, MP3, and WAV sound files. cut, copy, splice, and mix sounds together.
3. Blender:
Blender is a open source free software for creating 3D animations. Blender can be used for modelling, UV unwrapping, texturing, rigging, skinning, animating, rendering, particle and creating interactive 3D applications. Blender has robust features et similar to programs like 3ds Max and Maya.
4. ClamWin:
ClamWin is a Free Antivirus for Windows 98/Me/2000/XP and 2003. ClamWin is a good alternative to commercial softwares like Norton, McAfee etc. Clamwin features include High detection rates for viruses and spyware, Scanning Scheduler, Automatic downloads of regularly updated Virus Database, Standalone virus scanner and right-click menu integration to Microsoft Windows Explorer, and Addin to Microsoft Outlook to remove virus-infected attachments automatically.
5. eMule:
eMule is a open source peer to peer file sharing (P2P) client tool.
6. Feedreader:
Feedreader is free desktop RSS aggregation tool. “Feedreader automatically downloads updates from your favorite Web sites. So, it eliminates the need for you to constantly monitor multiple Web pages, while allowing you to immediately identify and retrieve new articles”
7. Filezilla:
FileZilla is a free, open source FTP client for Windows. It supports FTP, SFTP, and FTPS protocols. It has all the essential features required for a FTP client. The main features of FileZilla are Ability to resume Uploads/Downloads, Site Manager with folders, Keep Alive system, Timeout detection, Firewall support, SOCKS4/5 and HTTP1.1 Proxy support, SSL secured connections, Upload/Download Queue, Drag&Drop.
8. Firefox:
The best cross platform supported web brwoser available on the net, it doesn’t need any introduction and many of you might be using. The wide range of Firefox Add-On’s make this the most powerful browser for all types of users. Firefox is an alternative to Microsoft Internet Explorer.
9. GIMP:
GNU Image Manipulation Program (GIMP) is free open source raster graphics editor for manipulating photos or images. GIMP is an excellent software and alternative to expensive photoshop, it is used for photo retouching, image composition and image authoring.
10. hugin:
hugin is a open source easy to use cross-platform panoramic imaging tool. Using hugin you can assemble a mosaic of photographs into as complete immersive panorama, stitch any series of overlapping pictures and much more.
11. Inkscape:
Inkscape is an open source vector graphics editor. Inkscape is a good alternative to commercial vector graphics tools like Corel Draw, Adobe Illustrator, Freehand or Xara X. Inkscape uses Scalable Vector Graphics (SVG), an open XML-based W3C standard, as the native format. It can be used to create web2.0 buttons, banners, logos, icons etc. (see earlier review)
12. Juice:
Juice is a free open source cross-platform podcast receiver application. It is used to download podcast media files, such as oggs and mp3s. Using juice you can schedule the podcast and juice will let you know when a new podcast is available. The downloaded files media files can be automatically copied to a digital audio player.
13. OpenOffice.org:
OpenOffice.org is the open source office suite similar to Microsoft office available to different platforms. OpenOffice.org is a collection of applications with the features similar to Microsoft Office. The Components include Writer, Calc, Base, Impress, Draw, Math, Quickstarter etc.
14. PDFCreator:
PDFCreator is a free program for creating PDF documents from windows programs. Once installed, it allows the user to select PDFCreator as their printer, allowing almost any application to print to PDF.
15. Pidgin:
Pidgin, formerly known as Gaim is a multi-platform instant messaging client that supports many commonly used IM protocols. Pidgin is a free software and supports IM’s including Yahoo, Google Talk, Jabber, MSN, AOL, ICQ etc.
16. Programmers Notepad:
Programmer’s Notepad is the free, open source, text editor for programmers.
some of the features of Programmers Notepad: Code Folding/Outlining, Docking tool windows, Excellent external tool support with user-configurable output matching, Export to HTML (using CSS) and RTF, Word Wrapping
17. Scribus:
Scribus is an open source desktop publishing (DTP) application. It has some nice page layout features and can be used as an alternative to Adobe PageMaker, QuarkXPress and Adobe InDesign. “It can also create animated and interactive PDF presentations and forms. Example uses include writing small newspapers, brochures, newsletters, posters and books.”
18. Sunbird:
Sunbird is open source desktop calender application from Mozilla foundation. Sunbird is a cross platform, open standards application built on Mozill Toolkit.
19. Thunderbird:
Thunderbird is the open source desktop email application from Mozilla foundation. Thunderbird has the best features in the industry. “Thunderbird 2 features many new enhancements to help you better manage your unruly inbox, and stay informed. Thunderbird 2 scales to the most sophisticated organizational needs while making it easy to find what you need.”
20. VLC Media Player:
VLC Media Player is a open source media player from VideoLan project team. It is the best media player available in the net, it plays almost any file format available. It also supports streaming protocols. It is a good alternative to different media players.
The idea behind eyeOSeyeOS is all about centering the work and entertainment to a single place. eyeOS is all about removing compatibility issues between applications and operating systems. eyeOS is all about taking your life everywhere.
