SNMP (Simple Network Management Protocol) is an internet protocol used in network management systems to monitor network-attached devices such as computers, servers, routers, switches, gateways, wireless access points, VoIP phones, and etc. for conditions that warrant administrative attention. SNMP provides management data in the form of variables on the managed systems, which describe the system configuration parameter or current status value. These variables can then be read and queried (or sometimes set or write) by managing applications. Windows system running XP, Vista or 2003 does not turn on SNMP service by default, thus users need to manually install and enable SNMP service.
Note that you must be logged on as an administrator or a member of the Administrators group in order to complete this procedure. If your computer is connected to a network, network policy settings may also prevent you from completing this procedure.
How to Install and Enable the SNMP Service
- In Windows XP and Windows 2003, click Start button, then go to Control Panel and run Add or Remove Programs applet. On Add or Remove Programs dialog, click Add/Remove Windows Components to open Windows Components wizard.
In Windows Vista, click Start button, then go to Control Panel. Click on Programs link and then click on Turn Windows features on or off. If you’re prompted with User Account Control dialog, click “Continue”.
- In Components of Windows XP and 2003, click on the Management and Monitoring Tools (make sure that you do not select or clear, tick or untick its check box to change the existing selection), and then click Details.
In Windows Features of Vista, locate SNMP feature.
- Select and tick the check box of Simple Network Management Protocol or SNMP feature.
- Click OK. Also click Next if you’re in Windows XP or 2003. SNMP service will be installed on the system. You may require to insert the Windows setup CD/DVD disc into optical drive.
- SNMP will start automatically after installation. But it’s recommended to verify the service status from Services in Control Panel, and if it’s stopped, you can start the SNMP service from there.
Two new services will be created:
- SNMP Service which is the main engine with agents that monitor the activity in the network devices and report the information to the monitoring console workstation.
- SNMP Trap Service which receives trap messages generated by local or remote SNMP agents and forwards the messages to SNMP management programs running on this computer.
Windows doesn’t assign any community string to the SNMP service by default, and also only allow access from localhost or local devices. Further configuration is needed to add in desired community string, which act as the password to grant reply to any SNMP request from remote system.
How to Configure SNMP Service (Add “public” community string)
- Click on Start button, then go to Control Panel.
- In Windows Vista, click on System and Maintenance link.
- Open Adminstrative Tools.
- Run Services applet.
- Locate and right click on SNMP Service, then select Properties.
- In SNMP Service Properties window, click on Traps tab.
- In the “Community name” text box, enter public or any other case-sensitive SNMP community name to which this computer will send trap messages.
- Click on Add to list button.
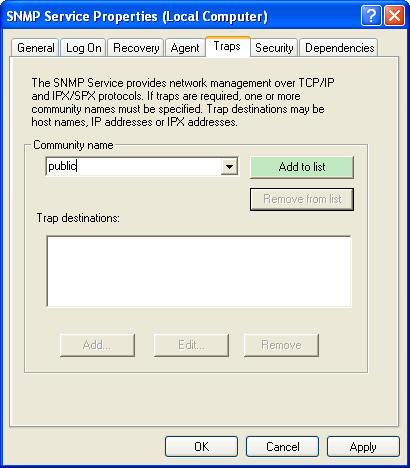
How to Configure Security for SNMP Service for a Community
- Continue from above steps, click on Security tab. If you already close SNMP Service Properties window, re-open it.
- Under “Accepted community names” section, click Add button.
- Select the appropriate permission level for the community string in the “Community Rights” drop down list to specify how the host processes SNMP requests from the selected community. Normally READ ONLY is recommended.
- In the “Community Name” box, type public or any case-sensitive community name that you want.
- Click on Add button.
- In order for the SNMP service to accept and receive SNMP request packets from any host on the network, including external remote host regardless of identity, click Accept SNMP packets from any host.
To limit the acceptance of SNMP packets, click Accept SNMP packets from these hosts, and then click Add, and then type the appropriate host name, IP or IPX address in the Host name, IP or IPX address box. You can restrict the access to local host or limited servers only by using this setting. Finish off by clicking Add button again.
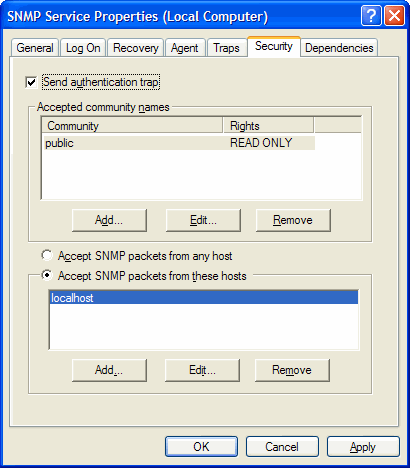
- Click OK when done. Note that you may need to reboot for the settings to take effect.
No comments:
Post a Comment